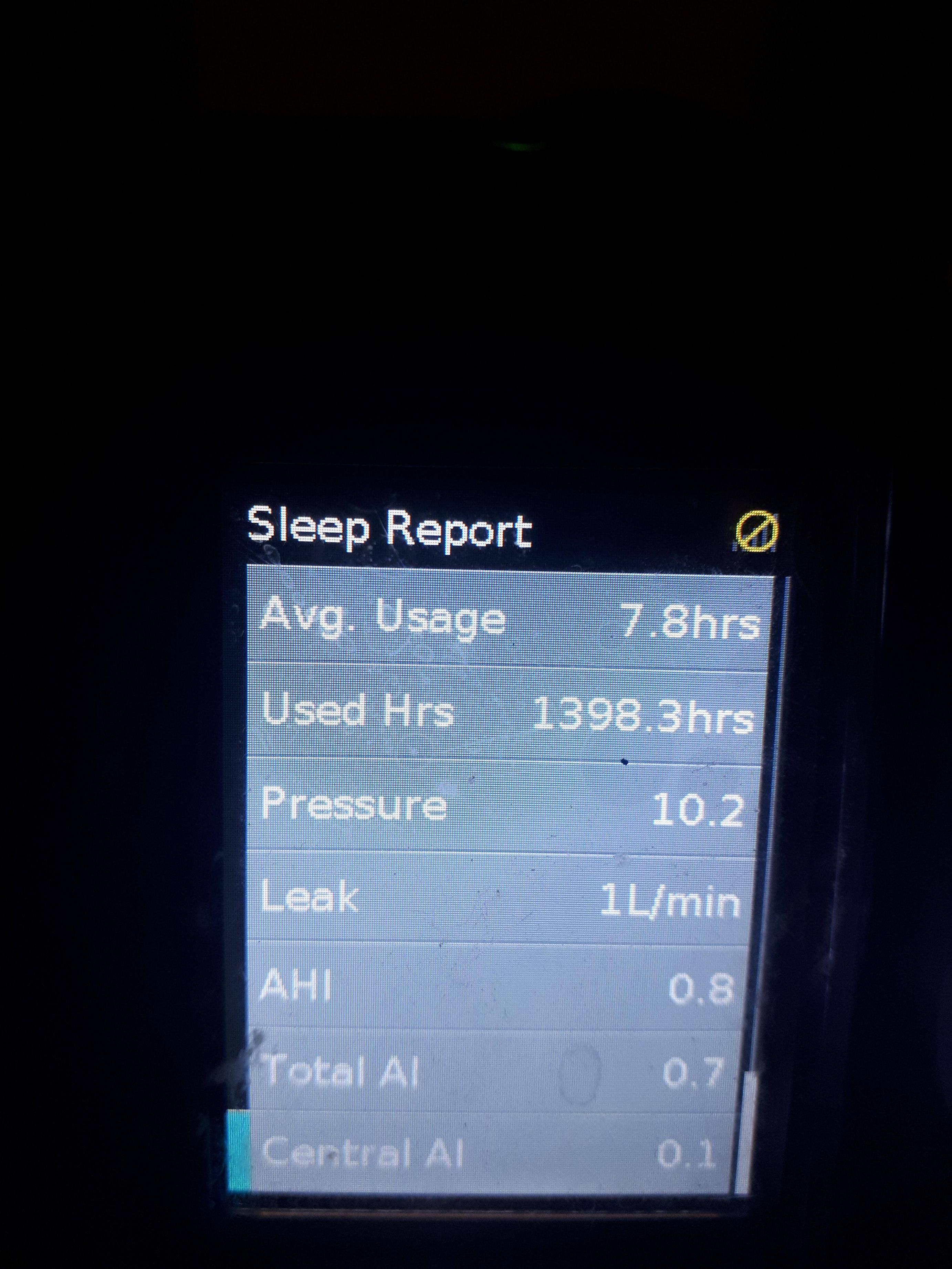Back Mouse Removal

Removing a mouse from the back of a computer can be a daunting task, especially if you’re not familiar with the internal components of a computer. However, with the right guidance, you can safely and successfully remove the mouse from the back of your computer. In this article, we will walk you through the steps to remove a mouse from the back of a computer, and provide you with some troubleshooting tips in case you encounter any issues.
First, let’s take a look at the different types of mouse connections. There are two main types of mouse connections: PS/2 and USB. PS/2 connections are older and use a round plug to connect to the back of the computer. USB connections, on the other hand, use a rectangular plug and are more common in modern computers. If you’re using a wireless mouse, you won’t need to worry about any cables, but you may need to remove the receiver from the back of the computer.
Now, let’s move on to the steps to remove the mouse from the back of the computer. If you’re using a PS/2 mouse, follow these steps:
- Shutdown your computer: Before you start, make sure your computer is turned off. This will prevent any accidental keyboard or mouse inputs from interfering with the removal process.
- Locate the PS/2 port: Look at the back of your computer and locate the PS/2 port. It’s usually a round port with a purple color coding.
- Pull out the mouse cable: Gently pull out the mouse cable from the PS/2 port. You may need to wiggle the cable back and forth to loosen it.
- Remove any screws or clips: If your mouse is held in place by screws or clips, remove them to release the mouse.
If you’re using a USB mouse, follow these steps:
- Shutdown your computer: As with the PS/2 mouse, make sure your computer is turned off before you start.
- Locate the USB port: Look at the back of your computer and locate the USB port. It’s usually a rectangular port with a blue color coding.
- Pull out the mouse cable: Gently pull out the mouse cable from the USB port. You may need to wiggle the cable back and forth to loosen it.
- Remove any screws or clips: If your mouse is held in place by screws or clips, remove them to release the mouse.
Step-by-Step Guide to Removing a Wireless Mouse Receiver
- Shutdown your computer
- Locate the USB port where the receiver is plugged in
- Gently pull out the receiver from the USB port
- Remove any screws or clips that hold the receiver in place
Once you’ve removed the mouse from the back of the computer, you can proceed to troubleshoot any issues you may be experiencing. Here are some common issues and their solutions:
- Mouse not working: Check if the mouse is properly connected to the computer. If you’re using a wireless mouse, check if the batteries are dead or if the receiver is not properly connected.
- Mouse not recognized by the computer: Check if the mouse driver is installed and updated. You can do this by going to the device manager and looking for the mouse driver.
- Mouse moving erratically: Check if the mouse is dirty or if the surface you’re using it on is uneven. Clean the mouse and try using it on a different surface.
Q: How do I remove a mouse from the back of a laptop?
+A: To remove a mouse from the back of a laptop, you'll need to access the laptop's internals. This can be done by removing the bottom panel of the laptop. Once you've accessed the internals, you can locate the mouse and remove it. However, be careful when handling the internal components of your laptop, as they can be fragile and easily damaged.
Q: Can I use a PS/2 mouse with a USB port?
+A: Yes, you can use a PS/2 mouse with a USB port using a PS/2 to USB adapter. However, keep in mind that not all PS/2 mice are compatible with USB ports, so you may need to check the mouse's documentation to see if it's compatible.
Q: How do I clean a mouse?
+A: To clean a mouse, you can use a soft cloth and some water. Gently wipe down the mouse and remove any dirt or debris. Avoid using harsh chemicals or abrasive materials, as they can damage the mouse's surface.
In conclusion, removing a mouse from the back of a computer can be a straightforward process if you follow the right steps. By understanding the different types of mouse connections and following the steps outlined in this article, you can safely and successfully remove the mouse from the back of your computer. Remember to handle the internal components with care, and don’t hesitate to reach out if you have any questions or need further assistance.